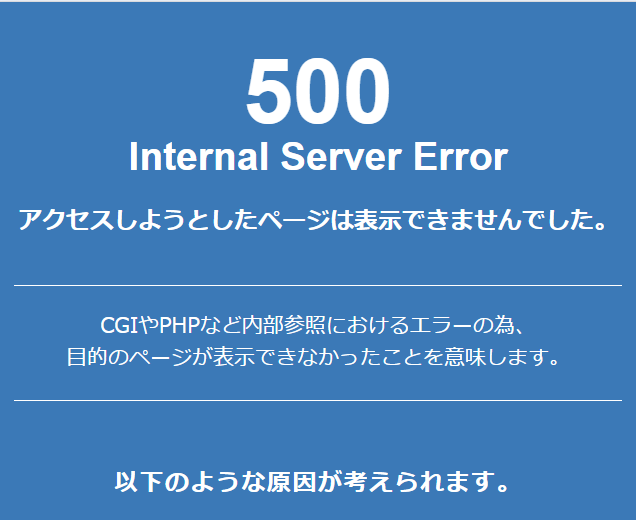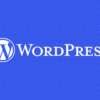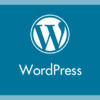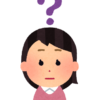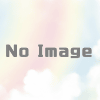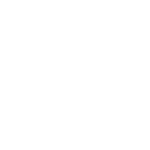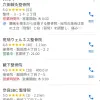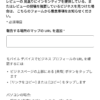WordPress製ホームページが表示されなくなった時の対処法
WordPressの本体・プラグイン・テーマでのトラブルでホームページや管理画面が表示されなくなった場合の対処法を紹介しています。
目次
ここ数日で立て続けに、WordPressで作ったホームページが表示されない不具合の復旧依頼をいただきました。
ホームページにアクセスすると下記の表示がでてきて、ホームページの管理画面にもアクセスできません。
内部サーバーエラー
サーバーで内部エラーまたは構成ミスが発生したため、リクエストを完了できませんでした。
昨日夕方からサイトを開けなくなってしまっております。
幸い、どちらのトラブルも、その日のうちに原因を突き止めて問題を解決できました。
WordPressで起こるトラブルの原因
この種のトラブルは、主にWordPress自体やプラグイン・テーマの更新で起こります。
大ざっぱに書くと、WordPressは次の3種類のプログラムでできています。
- WordPress本体:
ブログやホームページを運営するための巨大プログラム - プラグイン:
WordPressに様々な機能を追加するためのプログラム - テーマ:
主にホームページや管理画面の外観を変更するためのプログラム
WordPress本体の更新が原因でトラブルが起こる場合
まず、WordPress本体はかなり頻繁に更新されています。
下記ページを見ると、場合によっては数日で次のバージョンが出ていることも。
更新する理由は「不具合への対応」「セキュリティ対策」「新機能の追加」があります。
WordPress本体は数多くのプログラムが集まってできているものですので、不具合を完全になくすことはできません。
また、不具合修正のプログラムに別の不具合が混じって、誰も気付かずに公開してしまう可能性もゼロではありません。
プラグインの更新が原因でトラブルが起こる場合
次に、プラグインの更新について説明します。
プラグインの更新頻度は、完全に更新が止まっているけど「動くからOK!」なものから、頻繁に更新されるものまで差が激しいです。
そして、更新が止まっているプラグインは、WordPress本体の更新で動作が怪しくなったり、完全に動かなくなったり。
頻繁に更新されるプラグインは、うっかりミスで不具合が混じることもありますし、ほかのプラグインとの相性問題が起こり得ます。
テーマの更新が原因でトラブルが起こる場合
テーマは、ホームページの外観や、管理画面や投稿画面の見た目と機能を変更するためのプログラムです。
プラグインと同じく、頻繁に更新されるものもあれば、何年も更新が止まっているものもあります。
更新が止まっているテーマは、WordPress本体の更新で表示がおかしくなる、ホームページが全く表示されなくなる恐れがあります。
頻繁に更新されるテーマは、プログラムに不具合や書き間違いが混じる可能性をゼロにはできません。
プラグインの動作ミスでトラブルが起こる場合
セキュリティ系プラグインの中には、「.htaccess」というファイルを書き換えるものがあります。
・.htaccess:
ホームページへのアクセスを制御するためのファイル。
海外からの不正アクセスを防ぐ・古いページから新しいページに自動転送するなどの設定をおこないます。
この「.htaccess」を書き換える際に、閉じカッコが1つ多いなどのエラーがまれに起こります。
人間なら多少のミスは融通を利かせてくれたり、そもそも気付かないこともあるでしょう。
しかし、コンピュータはプログラムを書いたとおりに動作しますので、誤記があれば誤記した通りに動きます。
ホームページが表示されないような書き間違いをすれば、HPが表示されなくなります。
WordPressで起こるトラブルへの対処法
WordPress本体やプラグイン・テーマを自動更新するように設定している場合、不具合があるアップデートを導入してしまう可能性があります。
その場合は下記の方法で対処できるかもしれません。
WordPress管理画面にアクセスできる場合
- 管理画面にアクセスして、左メニュー【プラグイン】をクリックします。
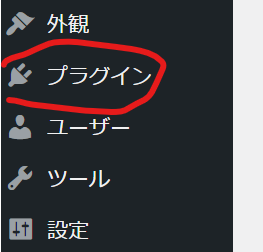
- いったん全部のプラグインを無効にします。
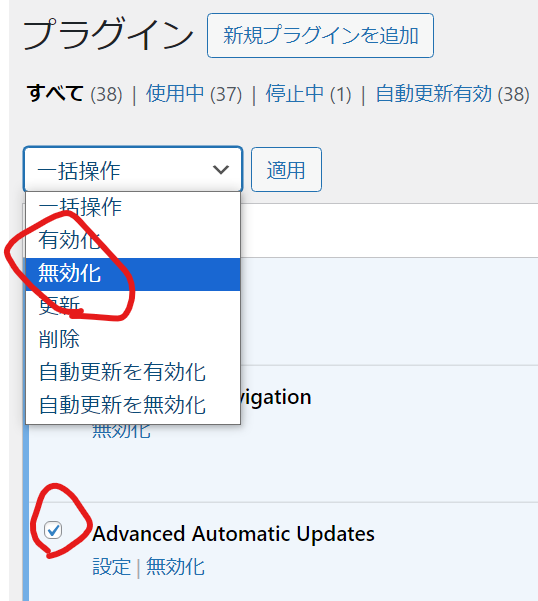
- ホームページが表示されるかどうかを確認します。
- 表示される場合は、プラグインを1つだけ有効にしてから、ホームページが表示されるかどうかを確認します。
- 2~4を繰り返していただき、ホームページが表示されなくなったら、その直前に有効化したプラグインが原因です。
- プラグインの不具合が修正されるのを待つか、同じような機能を持つ別のプラグインに乗り換えましょう。
- 3で、全プラグインを無効にしてもホームページが表示されない場合は、左メニュー【外観】をクリックします。
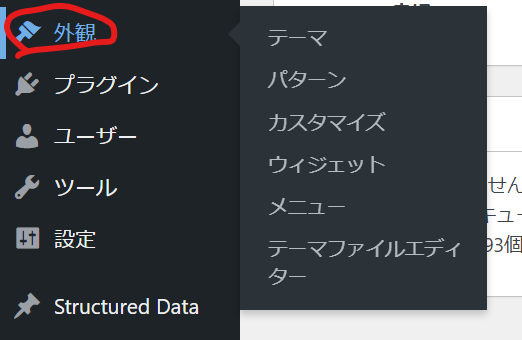
- テーマを別のもの(標準でインストールされている Twenty Twenty-Four など)に切り替えて、ホームページが表示されるかどうかをご確認ください。
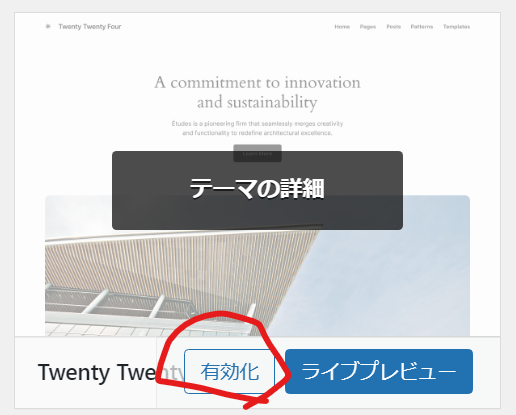
- それでも表示されない場合は、WordPress本体のバージョンを1つ前に戻すと回復するかもしれません。専用のプラグインを使えば簡単にできますので、下記ページの要領でおこなってみてください。
それでもホームページが復旧しない場合はご相談ください。
WordPress管理画面にアクセスできない場合
WordPress管理画面にアクセスできなくなっている場合は、FTPソフトでサーバーにアクセスする必要があります。
そのため、「FTPソフトって何ですか?」という方には断じてオススメしません。
- FTPソフト(FileZillaやFFFTPなど)を使って、レンタルサーバーにアクセスします。
- WordPressがインストールされているフォルダを開きます。(WordPressがインストールされているフォルダは一定ではありません。トップページと同じフォルダ・wpフォルダ・wordpressフォルダなど色々なパターンがあります)
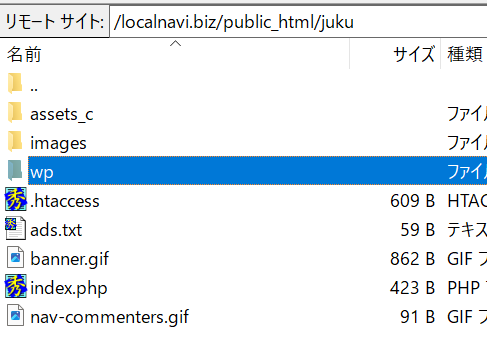
- WordPressがインストールされているフォルダの中にある【wp-content】フォルダを開きます。
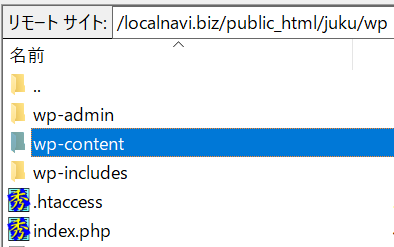
- 【plugins】フォルダを探して開きます。
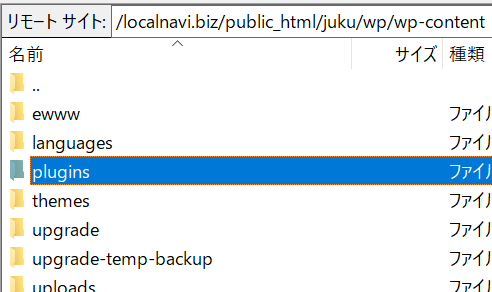
- フォルダがズラリと並んでいるはずですので、更新日時が新しい順に並び替えます。
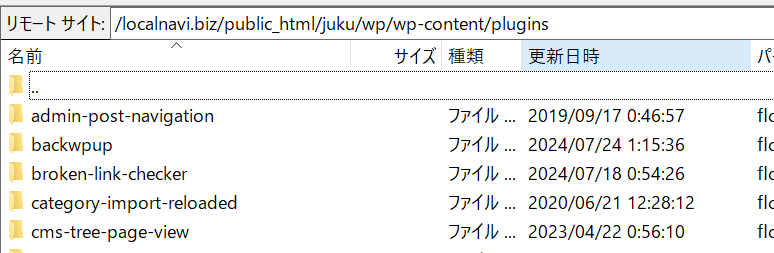
- 更新日時が今日か昨日になっているフォルダがあれば、そのプラグインのせいでHPが表示されなくなった可能性が高いです。
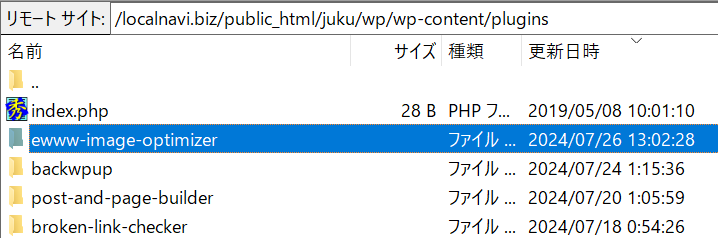
- 更新日時が一番新しいフォルダの名前を書き換えます。たとえば【wpinfecscan】というフォルダなら【wpinfecscan1】のように1文字付け加えるだけで良いです。
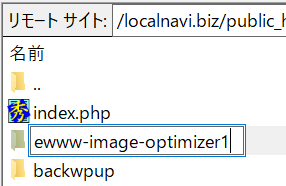
- ホームページが表示されるかどうかを確認します。表示されるようなら、そのプラグインが原因です。
- プラグインの不具合が修正されるのを待つか、同じような機能を持つ別のプラグインに乗り換えましょう。
- 8でホームページが表示されない場合は、2番目に新しいフォルダの名前を書き換えます。
- いくつか試しても駄目な場合は、WordPress本体のせいかもしれません。WordPressがインストールされているフォルダに戻って、今度は【wp-includes】フォルダを開きます。
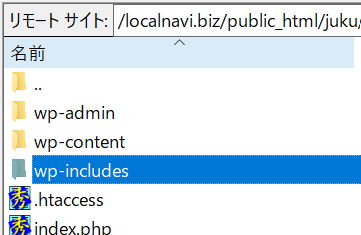
- 一番下の方にあるはずの version.php というファイルを探します。このファイルの更新日時が今日か昨日であれば、自動更新のせいでHPが表示されなくなった可能性が高いです。
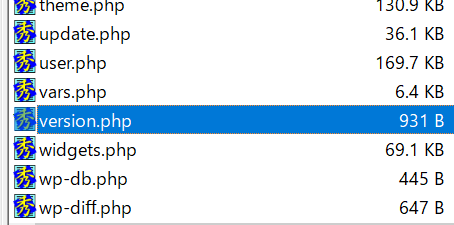
- version.php を開くと、19行目あたりに下記のような記述があります。この数字が現在設置されているWordPressのバージョンです。
$wp_version = '6.6.1';
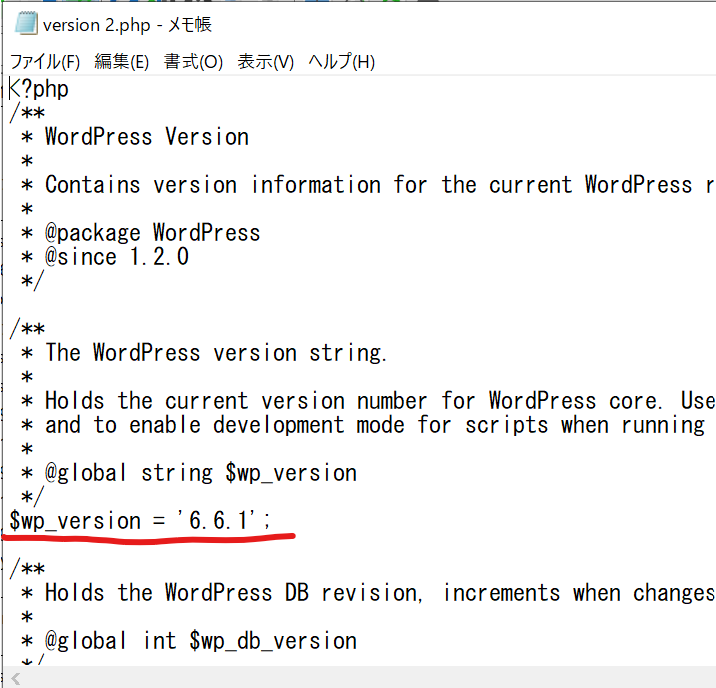
- 調べたバージョンより1つ前のものにWordPress本体を戻します。下記ページの要領でおこなってみてください。
.htaccessの記述を修正する方法
.htaccessの記述内容に問題がある場合も、FTPソフトでサーバーにアクセスする必要があります。
- FTPソフト(FileZillaやFFFTPなど)を使って、レンタルサーバーにアクセスします。
- トップページ(index.php)を設置してあるフォルダを開きます。
- .htaccessという名前のファイルを見付けて開きます。
- おかしな行( > や < しか書いていない行や、前後の行と比べて記述が途中で切れているような行など)がないかを調べます。
- そういった行があれば、その行を削除します。
- ホームページが表示されるかどうかを確認してください。
うまく行かない場合や自力では不安だという場合
先に挙げた対処法は、FTPソフトや .htaccess ファイルの操作にある程度は慣れていないと難しいかと思います。
「やってみたがうまく行かない」
「自分でやってみるのは不安だ」
という場合は、作業の代行を承ります。
ご相談や作業費用の見積依頼は、下記フォーム・LINE公式アカウントで承っております。