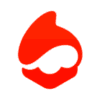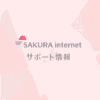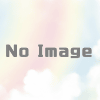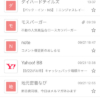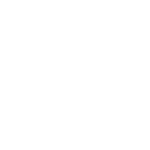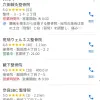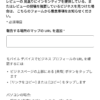ホームページの中に簡単な会員向けページを作る方法
会員向けページの作り方を紹介します。特定のフォルダにパスワードをかける方法やWordPressの標準機能を利用する方法、さらにWordPressプラグインで特定ユーザーだけがアクセスできるようにする方法などがあります。それぞれの方法のメリットとデメリットも解説しています。会員向けページを作りたい方におすすめの記事です。
目次
先日あるメルマガ読者の方から、
「お客様のみが見られる会員向けページを、ホームページ内に作りたいが、どうすれば良いでしょうか?」
というお問い合わせをいただきました。
会員向けページを作って、既存のお客様にお得な情報や役立つ情報をお届けしたり、つながりを深めたりすることは重要です。
会員向けページを作る場合、簡単なものから少々手間の掛かるものまで、いくつか方法があります。
これから、主立った方法を紹介いたします。
I.特定のフォルダにパスワードをかける
パスワードを知らない人が会員ページにアクセスできないようにするだけであれば、これで十分でしょう。
主立ったレンタルサーバーでは、管理画面でユーザー名とパスワードを設定するだけの簡単設定になっているので使いやすいです。
下記に各サーバーの手順紹介ページを載せておきますのでご参照ください。
☆メリット
- レンタルサーバーの管理画面で簡単に設定できる。
★デメリット
- 会員ごとにユーザー名とパスワードを設定するのが非常に面倒。
そのため、お客様全員に共通のユーザー名とパスワードをお知らせしても問題ない場合に限り、この方法をお使いください。
II.WordPressの標準機能で特定ページにパスワードをかける
こちらはもっと簡単にできます。
- パスワードをかけたいページの編集画面をWordPressで開きます。
- クラシックエディタを使っている場合は、編集フォームの右側【公開】欄の中に【公開状態】という項目があります。
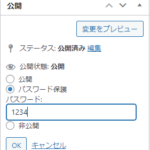 そこを【パスワード保護】に変更して、出てきたパスワード入力欄に適当なパスワードを入力して設定します。
そこを【パスワード保護】に変更して、出てきたパスワード入力欄に適当なパスワードを入力して設定します。- ブロックエディタを使っている場合は、編集フォームの右側にある【ステータスと公開状態】欄の中、表示状態をクリックします。
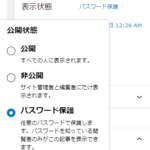 公開状態を【パスワード保護】に切り替えると、パスワード入力欄が出てくるので、適当なパスワードを設定します。
公開状態を【パスワード保護】に切り替えると、パスワード入力欄が出てくるので、適当なパスワードを設定します。
☆メリット
- サーバーの管理画面でパスワードを設定するよりも、さらに簡単。
★デメリット
- 全員共通のパスワードになってしまう。
- 1ページずつパスワードの設定をする必要があるので、ページ数が多いと面倒。
- お客様も1ページずつパスワードを入力する必要があるので、ページ数が多いと面倒。
そのため、会員向けページを多くしない場合に使うのが良いでしょう。
III.WordPressプラグインで特定ユーザーのみページを見られるようにする
「User Access Manager」プラグインの導入や設定が少々手間ですが、下記ページの要領で行なってください。
【WP Membersの使い方】WordPress会員サイトの作り方
ただし、このままですとログインフォームの下に【新規ユーザー登録】のリンクが表示されてしまいます。
お客様にしか見せたくないページを作るのですから、このリンクは非表示にしておきましょう。
【新規ユーザー登録】リンクの消し方
- WordPressの左メニュー【テーマ】→【テーマエディタ】を開きます。
- スタイルシート編集フォームの一番下に、下記の記述を追加してください。
#wpmem_login .link-text{
display:none;
}
☆メリット
- 登録フォームのページURLをお客様にメールでお知らせして、ご自身で登録していただくことで、こちらの手間が省ける。
- 会員ごとにユーザー名とパスワードが違うため、特定のお客様の会員登録だけを削除することができる。
- IIの方法と違い、ページ数が増えても手間が変わらない。
★デメリット
先に書いた通り、最初の設定が面倒な点です。そこで、
- 上記ページの手順を見ても分からない
- 正しく設定できる自信がない
という方のために、設定代行を承ります。
設定項目が多岐にわたるため、作業費用は
16,500円
とさせていただきます。
お申込は下記ページからお願いいたします。
会員サイトを作る以外でも、
「こんなことは出来ないだろうか?」
という事がございましたら、下記フォーム・LINE公式アカウントからご質問ください。
可能かどうか、可能な場合は作業費用など見積もって返信いたします。