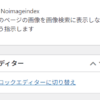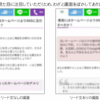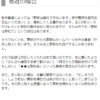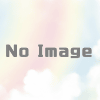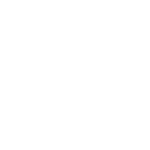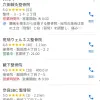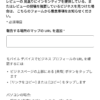WordPressブロックエディタへの移行Q&A
クラシックエディタからブロックエディタに切り替えるリンクが見つからない場合、プラグインまたはテーマで設定されています。それらの設定を見直してください
目次
先日書いた「WordPress・ブロックエディタへの移行をサポートします」をご覧になった方からご質問をいただきましたので紹介いたします。
- 自社ホームページのWordPress管理画面にアクセスしたのですが、クラシックエディタからブロックエディタに切り替える方法がわかりません。何かプラグインを追加する必要があるのでしょうか?
※プラグイン:WordPressに機能を追加するためのプログラム -
WordPress5.0以上でしたら、ブロックエディタが使えるようになっているはずですので、プラグインは必要ありません。
しかし、今もクラシックエディタを使えるということは、クラシックエディタプラグインを利用している可能性が高いです。
その場合は、下記の手順でブロックエディタも使えるようにしてください。
ブロックエディタとクラシックエディタを切り替えられるようにする手順
- WordPress管理画面の左メニュー【設定】→【投稿設定】をクリックします。
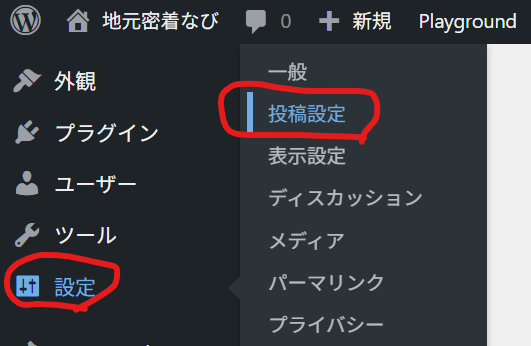
- 【ユーザーにエディターの切り替えを許可】という項目を【はい】に切り替えます。
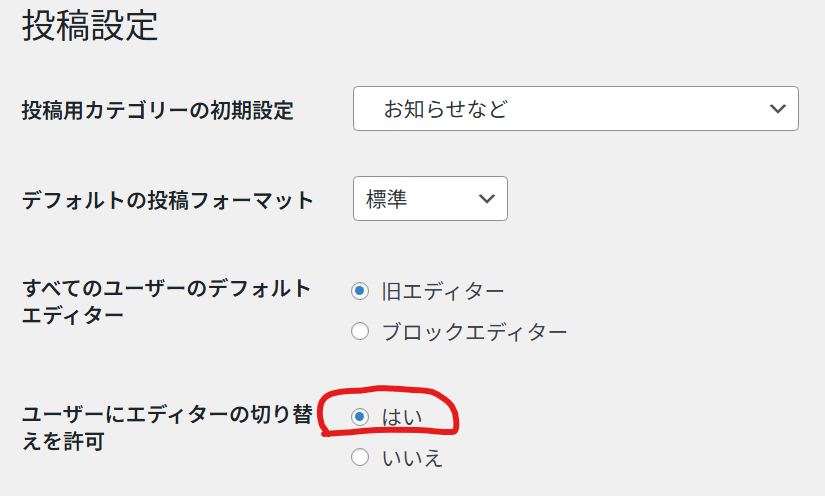
- 画面の下にある【変更を保存】ボタンをクリックします。
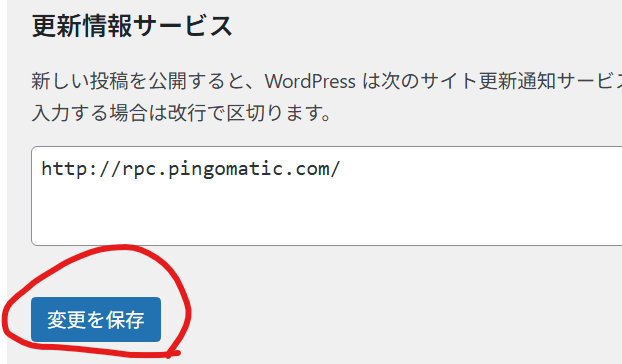
- もし、【ユーザーにエディターの切り替えを許可】という項目が見あたらない場合は、クラシックエディタプラグイン以外の方法でクラシックエディタを有効にしています。
Disable Gutenbergプラグインを使っている場合
元々クラシックエディタプラグインは、期間限定公開の予定でした。
ずっとクラシックエディタを使いたい方のために公開されたのが、Disable Gutenbergプラグインです。
こちらを使っている場合はブロックエディタとの共存ができません。
そこで、Disable Gutenbergプラグインを無効にして、代わりにクラシックエディタプラグインを使ってください。
Disable Gutenbergプラグインからクラシックエディタプラグインに乗り替える手順
- WordPress管理画面の左メニュー【プラグイン】をクリックします。
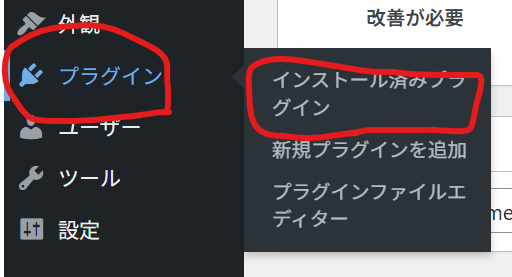
- プラグイン一覧から【Disable Gutenberg】を見つけて、【無効化】リンクをクリックします。

- 画面上の【新規プラグインを追加】ボタンをクリックします。
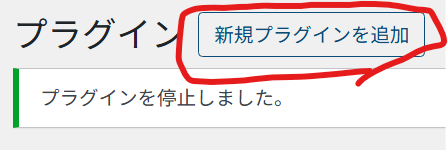
- 画面にClassic Editorが見当たらない場合は、検索欄に【Classic Editor】と入力します。
- Classic Editorという名前のプラグインが表示されるので、【今すぐインストール】ボタンをクリックします。
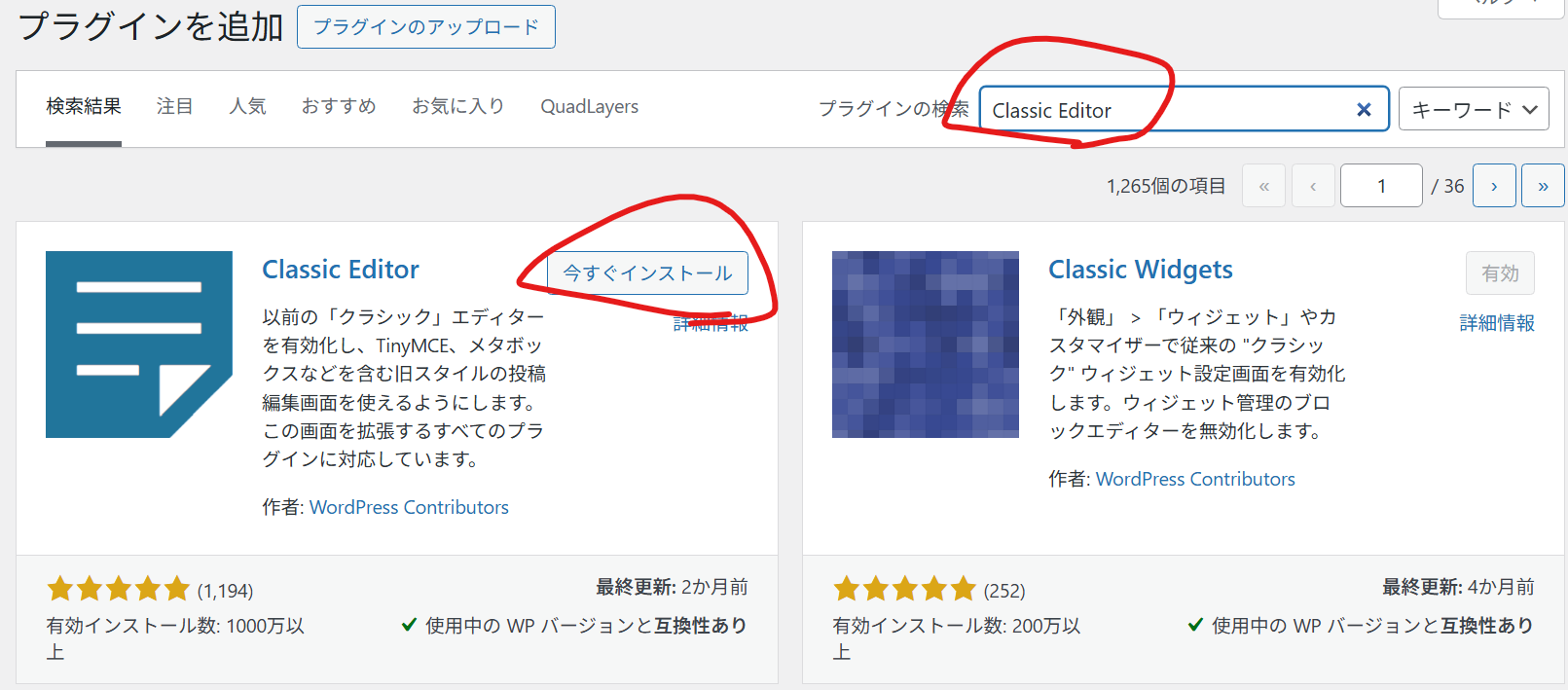
- しばらく待つと、ボタンの文言が【有効化】に替わるので、クリックします。
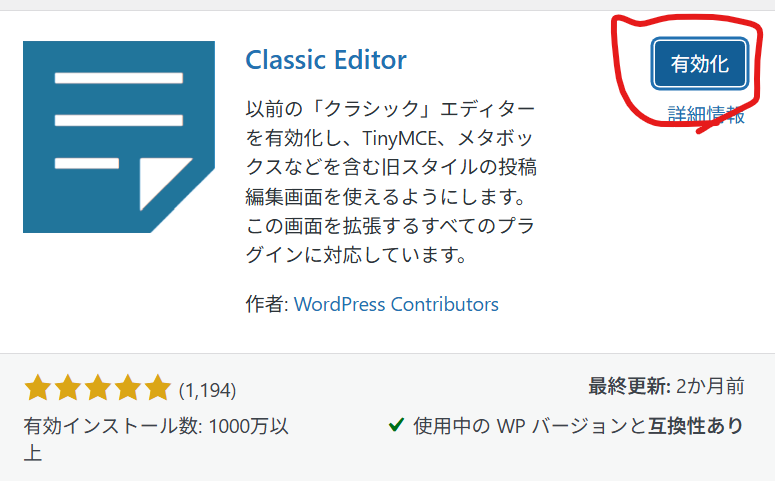
- プラグイン一覧の画面に切り替わるので、左メニュー【設定】→【投稿設定】をクリックします。
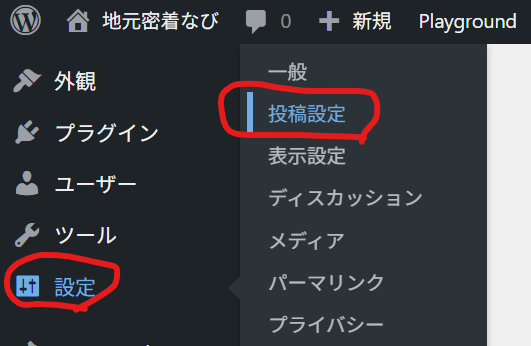
- 【ユーザーにエディターの切り替えを許可】という項目を【はい】に切り替えます。
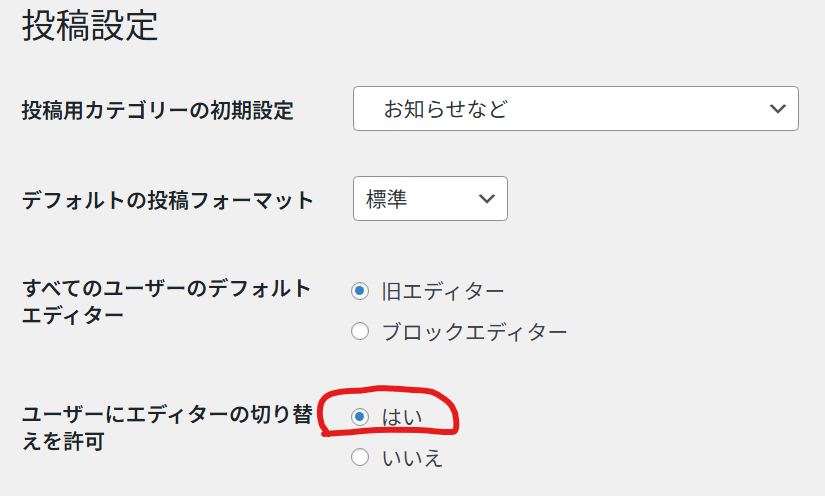
- 画面の下にある【変更を保存】ボタンをクリックします。
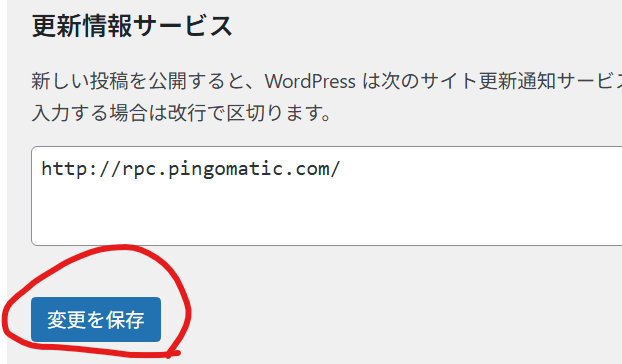
クラシックエディタでもDisable Gutenbergでもない場合
クラシックエディタプラグインもDisable Gutenbergプラグインも見当たらない場合は、おそらくテーマの設定でクラシックエディタを利用できるようになっています。
テーマによって設定箇所が違いますので、私が知っている二つのテーマについて説明します。
Cocoonの場合
下記ページの手順で設定します。
https://zenn.dev/k202309/articles/975b084bdf7ad5
Luxeritasの場合
- 管理画面の左メニュー【Luxeritas】→【管理機能】をクリックします。
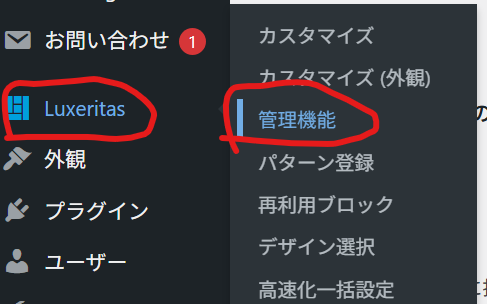
- 【ブロックエディタ機能】タブをクリックします。
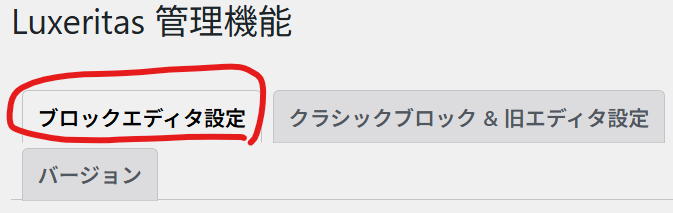
- 【ブロックエディタ無効化】のチェックを外します。
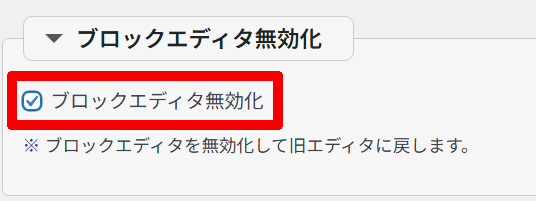
- 画面下の【変更を保存】ボタンをクリックします。
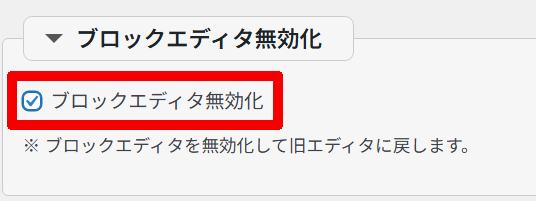
ほかのテーマでも、
テーマ名 クラシックエディタで検索すれば、テーマでの設定方法が出てくるかと思います。
クラシックウィジェットプラグインを無効にする
WordPress5.8から、投稿や固定ページだけでなく、ウィジェットもブロックエディタで編集できるようになっています。
こちらも、従来のウィジェット管理画面とは全く違う外観や操作法になったため、移行したくない人のためにクラシックウィジェットプラグインが用意されています。
ウィジェット管理画面でもブロックエディタを使えるようにするには、クラシックウィジェットプラグインを無効にする必要があります。
クラシックウィジェットプラグインを無効にする手順
- WordPress管理画面の【プラグイン】をクリックします。
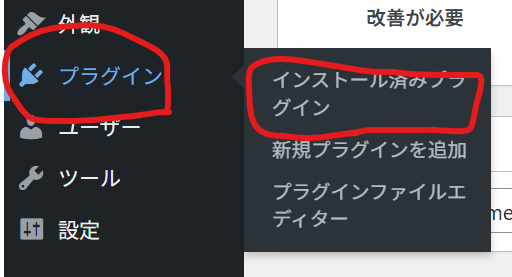
- プラグインの一覧で【Classic Widgets】を探します。
- 【Classic Widgets】と書いてあるすぐ下の【無効化】リンクをクリックします。
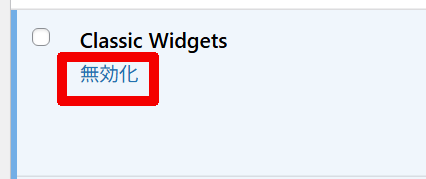
これでウィジェット管理画面でブロックエディタが使えるようになります。
ブロックエディタ移行のサポートを承ります
ここまでの設定を見直すことで、WordPressの投稿欄や固定ページ、ウィジェット欄でブロックエディタを使えるようになります。
ブロックエディタをぜひ試してみてください。
もし、作成済みの固定ページやウィジェットをブロックエディタに変換したいのに、変換されないということがございましたらご相談ください。
ご相談やお見積もりの依頼は、下記フォーム・LINE公式アカウントで承っております。
ブロックエディタが導入された当初は、完成度も今ひとつだったために、ブロックエディタを無効にした状態でホームページを納品することが多くありました。
アメブロなどのブログや、ホームページビルダーなどのHP作成ソフトの操作に慣れている方なら、クラシックエディタの方が取っ付きやすかったのも一因です。
しかし、導入されてから6年たった今では、ブロックエディタの機能は充実して、使い勝手も良くなりました。
ぜひ一度お試しください。