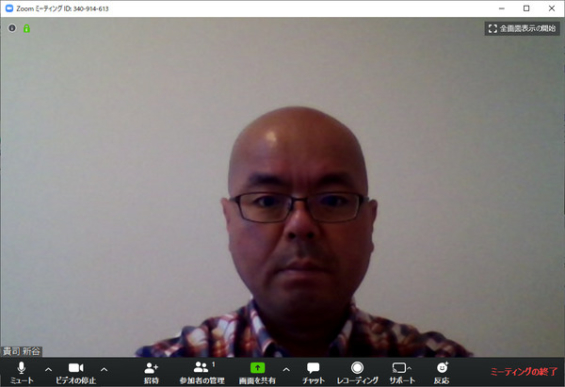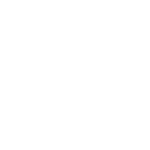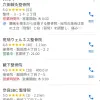Web会議ソフト・Zoomの登録方法(主催者側)
- Zoomのホームページにアクセスします。
- 【仕事用メールアドレスを入力してください】欄にメールアドレスを書き込んで、右隣の【Sign Up Free】ボタンをクリックします。
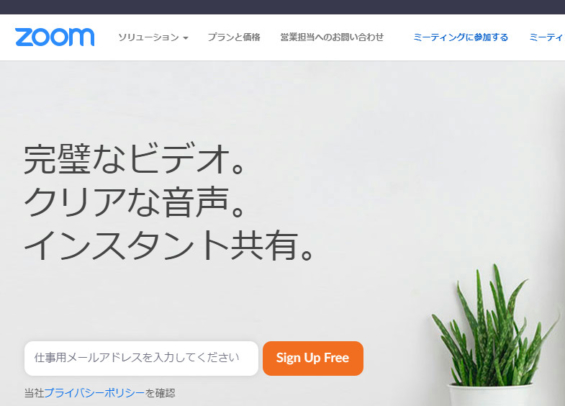
- メールアドレスの確認画面が出るので、間違っていないことを確認して【確認】ボタンをクリックします。(間違っている場合は「他のメールを使用」リンクをクリックします)
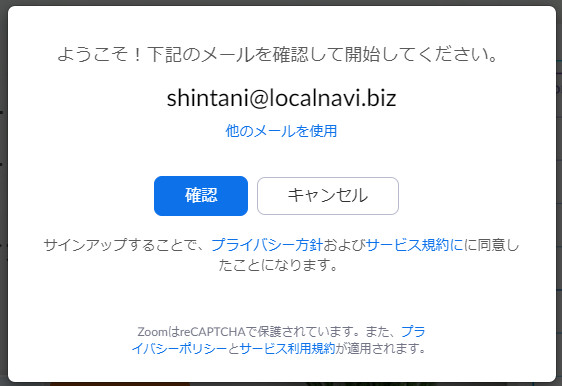
- メールを送信した旨が表示されます。メールチェックをしましょう。この際に迷惑メールボックスも確認してください。
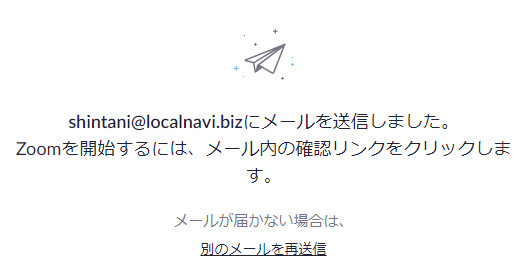
- 「Zoomアカウントをアクティベートしてください」というタイトルのメールが届きますので、開いて【アクティブなアカウント】ボタンまたは、その下のリンクをクリックしてください。
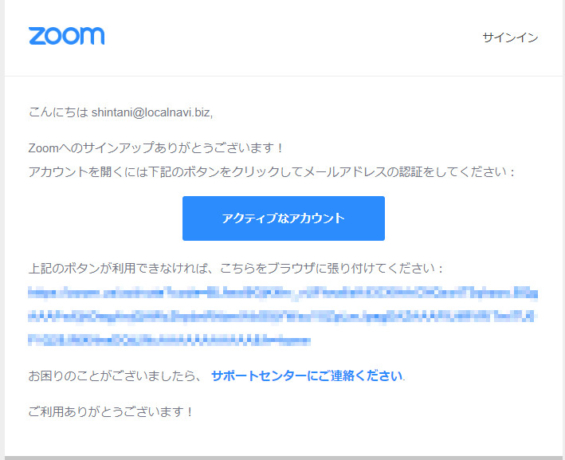
- 開いた画面で「氏名」「パスワード」を登録します。パスワードは数字・半角大文字アルファベット・半角小文字アルファベットを、それぞれ1文字以上使って、合計8文字以上で設定してください。
最後に【続ける】ボタンをクリックします。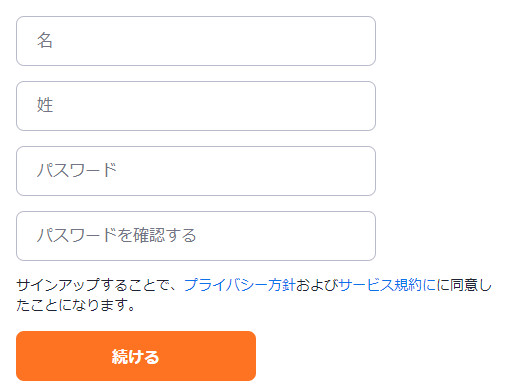
- 切り替わった画面では【私はロボットではありません】にチェックを入れて、その下の【手順をスキップする】をクリックします。
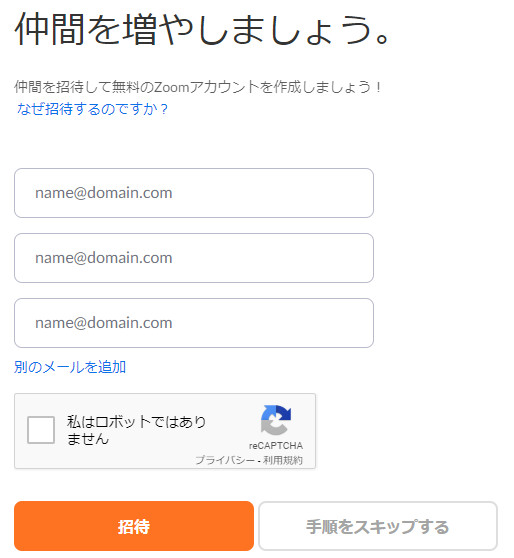
- 画面が切り替わって、Zoomのダウンロード・インストールが始まりますので、画面の指示に従って進めてください。
- Zoomのホームページにアクセスして、画面の右上にある【ミーティングを開催する▼】をクリックしてメニューを開きます。
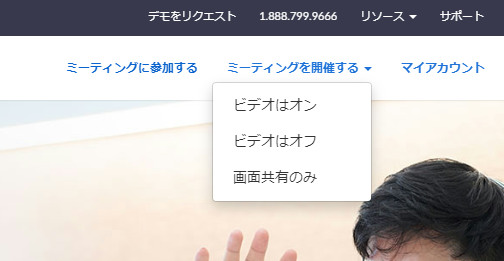
- 相手の方と顔を見ながら会話や会議をするなら【ビデオはオン】、普通の電話と同じく顔は見なくて良いという場合は【ビデオはオフ】、顔は見なくて良いが画面共有は必要という場合は【画面共有のみ】を選びます。
- 【Zoomを開きますか?】というメッセージが出るので【Zoomを開く】をクリックします。
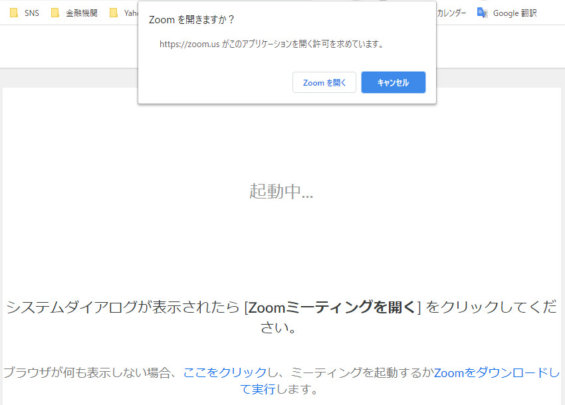
- Zoomが起動しますので、画面下の【招待】ボタンをクリックしてほかの人を招待するなどしてください。